วิธีบริหารจัดการหน้าเว็บไซต์ | How to manage Your Home Page
การจัดการหน้าเว็บฯ หรือ Home Page ต้อง Sign in เข้า บัญชีหลัก หรือ Admin account เท่านั้น ให้สังเกต หลังจากใส่ Password แล้ว หน้าแดชบอร์ด Dashboard จะเป็นดังรูป 👆 ให้จดจำรายการตรงแถบเมนูด้านซ้ายมือเอาไว้
การจัดการ Home Page ประกอบด้วย 2 ส่วนสำคัญ คือ
1. Layout
2. Theme
2. Theme
Layout หรือ ผังหน้าเว็บ
Gadget ที่แสดงด้วยกรอบเล็ก ๆ ในกรอบใหญ่ จะตรงตามหน้าเว็บ ตำแหน่งต่อตำแหน่ง เวลาจะทำการแก้ไขให้จำตำแหน่งข้างเคียงเอาไว้ เพราะบาง แกดเจ็ต จะไม่มีชื่อกำกับไว้
⚠ กรอบที่มีสีแตกต่างออกไปและอยู่นอกกรอบใหญ่นั้น ไม่เกี่ยวกับผังหน้าเว็บ
การจัดการ ผังหน้าเว็บ นี้ มี 4 สิ่งต้องจัดการก็คือ Logo หัวเว็บ Menu ตำแหน่งการเรียงลำดับ Gadget ต่าง ๆ และ Ad banner
🔵 Logo
ขนาด ความสูง 90px ความกว้าง 440px
บางธีมอาจสูงมากกว่าได้ (เช่นเดียวกับ Header Ad) ในขณะที่ความกว้างที่ให้ไว้คือสูงสุด
แนะนำให้ดูเว็บไซต์ที่ใช้ธีมเดียวกัน ถ้าหากเป็นแบบเดียวกับเว็บฯ นี้ 👉 https://www.blackbullbiznews.com ให้คลิกขวาที่รูปโลโก้แล้วดาวน์โหลดลงมาดู ก็จะทราบขนาดที่ใกล้เคียงที่สุด
หลังจากที่ทำตามขั้นตอนที่ระบบแสดง แล้วเห็นรูปโลโก้ขึ้นมา ให้เลือกติ๊กวงกลมตรงกลางจากที่แสดงทั้งหมด 3 วง แล้วคลิก Save
⭕ Menu
คลิกปุ่ม แก้ไข Edit ในกรอบ เมนู จะมี Pop up ขี้นมา ดังรูป 👇
👉 คลิกปุ่มลูกศรขึ้นลง เมื่อต้องการปรับเปลี่ยนตำแหน่งหรือการเรียงลำดับ หมวดหมู่ในเมนู
👉 คลิกปุ่มรูปดินสอหากต้องการแก้ไข เสร็จแล้วทำการ save
เมื่อทำครบทุกรายการต้องทำการ Save ทั้งหมด ที่ด้านล่างสุดของ Pop Up
หากต้องการเพิ่มรายการ ให้เลื่อนแถบ Scroll ลงล่างสุด และคลิกที่ปุ่ม Add a new item จากนั้นคลิกไอคอนรูปดินสอที่รายการใดรายการหนึ่ง แล้วทำการคัดลอก URL ในบรรทัดด้านล่างมาทั้งหมด จากนั้นก็นำมาวางไว้ตรงตามตำแหน่งที่คัดลอกมา ส่วนบรรทัดข้างบนก็พิมพ์รายการที่ต้องการเพิ่มเติมลงไป เสร็จแล้วคัดลอกรายการที่พิมพ์ไว้ มาวางทับใน URL ตรงตำแหน่งชื่อหมวดเดิม แล้วทำการบันทึกรายการนั้น ๆ จากนั้นก็ทำการบันทึกทั้งหมดอีกครั้งหนึ่ง
ข้อควรจำ หากไม่ทำการบันทึกทั้งหมด สิ่งที่ทำไปจะไม่ถูกบันทึก เช่นเดียวกันกับ การบันทึกทั้งหมดโดยไม่บันทึกรายการย่อย ก็จะให้ผลลัพท์แบบเดียวกัน
🔵 การจัดเรียงตำแหน่ง Gadget ต่าง ๆ
ในส่วนนี้ หากต้องการแก้ไข เปลี่ยนแปลง เพิ่มหรือลด ใช้วิธีการเดียวกันกับการจัดการเมนู แต่สะดวกมากขึ้น หากใช้เครื่อง PC หรือ Portable PC สามารถใช้เมาส์ดึงลากเพื่อเคลื่อนย้ายตำแหน่ง จากนั้นทำการบันทึก Layout ตรงปุ่มด้านล่างสุดขวามือ หากไม่ทำการบันทึกทุกอย่างที่ทำมาก็เสียเวลาเปล่า
🔵 Ad banner
จากหน้าแดชบอร์ด แล้วเลือก หน้าเว็บ / Page แล้วโพสต์แบนเนอร์ วิธีการ เหมือนกับโพสต์ข่าวทุกอย่าง เพียงแต่ไม่ต้องใส่ข้อความ ใส่แต่รูปภาพ ใส่หัวเรื่องกันลืม เพื่อความจำ จากนั้นก็ เผยแพร่ แล้ววิวดู โดยเอาเมาส์ชี้ที่รายการ แล้วคลิกที่ไอคอนรูปตา
เมื่อรูปแบนเนอร์ขั้นมา คลิกขวาที่รูป เลือก copy link รูปภาพ
กลับไปที่หน้าแดชบอร์ดอีกครั้ง แล้วคลิกที่ layout แล้วเลือกกรอบของ Gadget ให้ตรงกับที่หน้าเว็บ แล้วคลิก Edit แก้ไข
จะมีป๊อบอัพของ Source Code ปรากฏขึ้นมา
นำลิงค์รูปภาพที่คัดลอกมาวางแทนในตำแหน่ง ตัวหนังสือสีน้ำเงิน***** (ตามรูป) ทั้งหมด ห้ามเกิน แล้วก็ห้ามเหลือ คือ อยู่ระหว่างฟันหนูถึงฟันหนู
***** จากรูปข้างบน จะเห็นมีตัวหนังสือสีน้ำเงิน 2 ตำแหน่ง ตำแหน่งข้างบนคือลิงค์ปลายทาง ตำแหน่งข้างล่างคือ ลิงค์รูปภาพที่ก็อปมาจากที่ได้ขึ้นไว้ *****
ลิงค์ปลายทาง ถ้าไม่มีให้ใช้ URL ของเว็บตัวเองแทน เสร็จแล้วอย่าลืม บันทึก
หมายเหตุ
ต้องไล่ดูนิดหนึ่ง ของจริงจะไม่ขึ้นสีให้เห็น พยายามสังเกต คีย์เวิร์ดที่อยู่ข้างหน้าตัวหนังสือสีน้ำเงินตามรูป
● ขนาดแบนเนอร์หัวเว็บฯ 729 x 90 px ตอนทำใหญ่กว่าได้แต่ย่อลงมาแล้วต้องเท่ากับ 729 x 90 px บางธีมอาจสูงมากกว่าได้ (เช่นเดียวกับ Logo) ในขณะที่ความกว้างที่ให้ไว้คือสูงสุด
● แบนเนอร์ข้าง ใต้พาดหัว ท้ายข่าว ใช้แทนกันได้ถ้าขนาดกว้าง 1,000 px ขึ้นไป แต่ 600 px ขึ้นก็เพียงพอสำหรับแบนเนอร์ข้าง ส่วนความสูงอิสระ
ผู้ใช้สามารถปรับเปลี่ยนสีสันของ Home Page ได้ตามที่ต้องการ โดยคลิกปุ่มการปรับแต่ง Customize อยากเรียนรู้ตรงไหนให้คลิกแล้วลองเล่นดู เพราะส่วนนี้จะไม่มีผลต่อรูปแบบหรือแผนผังของหน้าเว็บ นอกจากสีสันที่เปลี่ยนไปเท่านั้น













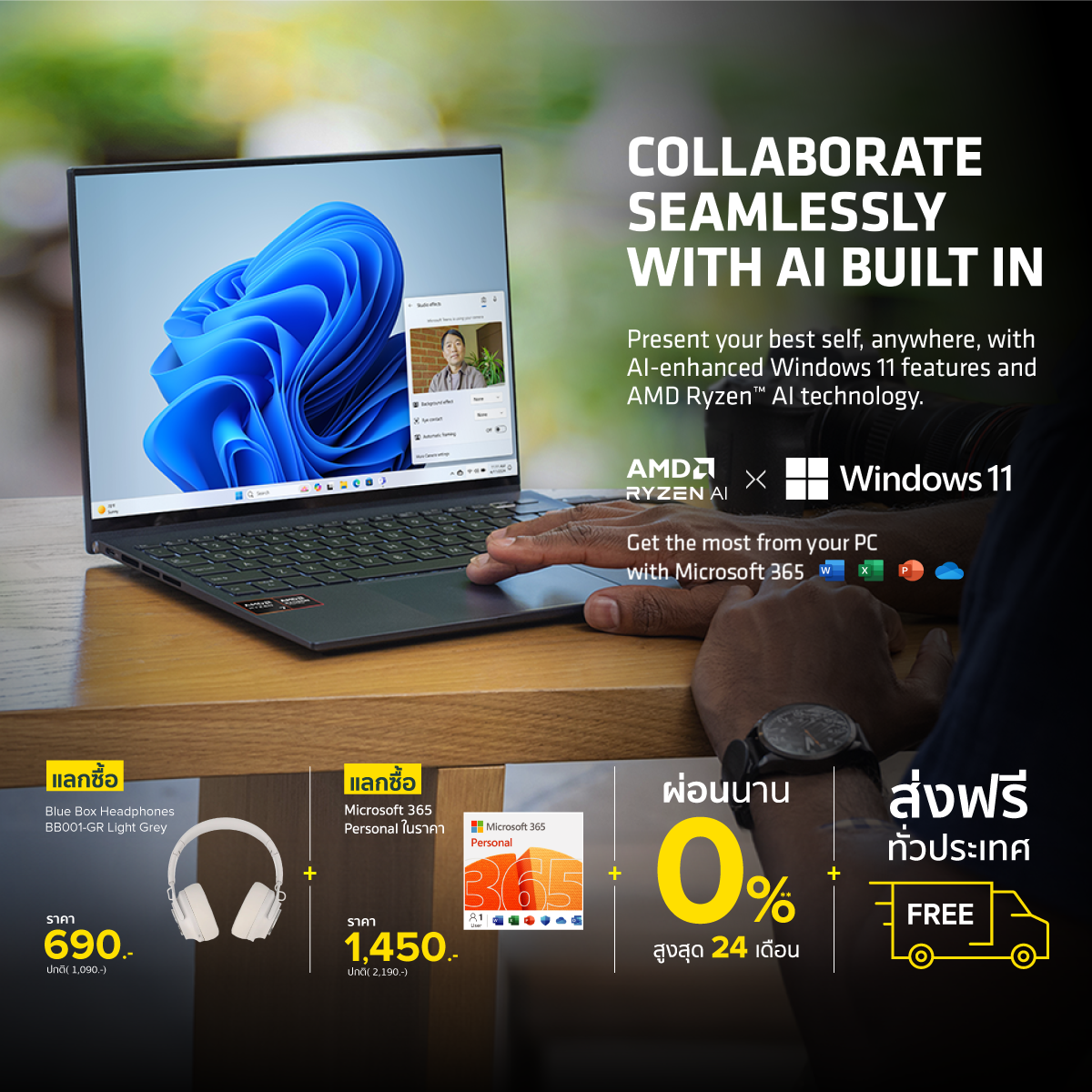
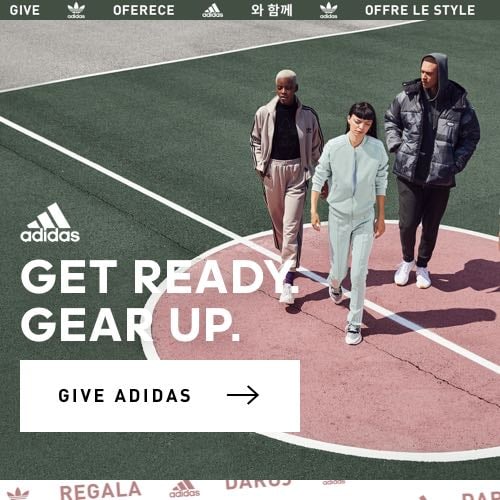


No comments