คู่มือการใช้งาน | Instruction Tool
👉 ขั้นตอนทำการโพสต์บทความขึ้นเว็บไซต์
☆☆☆ เตรียมรูปภาพให้พร้อมก่อน รูปภาพที่ใช้ควรมีขนาดด้านกว้าง (แนวนอน) ไม่ต่ำกว่า 1000px จะมากกว่านี้เท่าไหร่ก็ได้ แต่จะมีผลต่อเวลาในการอัพโหลด และค่าใช้จ่ายอินเตอร์เน็ต
● เรียก blogger.com แล้ว Sign in ด้วย อีเมล จะใส่ @gmail.com ด้วยหรือไม่ก็ได้ จะมีหน้า Dash board ขึ้นมา
4) คลิกที่ปุ่ม ไอคอนรูปตัว T มีขีดทับ นี้ เพื่อล้างรูปแบบ จะได้ขนาดและรูปแบบตัวอักษรเหมือนกันหมดทั้งเว็บฯ เสร็จแล้ว จัดระเบียบระหว่างย่อหน้าให้เรียบร้อย โดยการคลิกให้เคอร์เซอร์กะพริบที่หน้าอักขระตัวแรกของย่อหน้าแรก แล้วเคาะปุ่ม Back Space ไปจนชิดขอบด้านซ่ายและบนสุด หลังจากสายตาเห็นว่าชิดแล้ว ต้องเคาะย้ำอีก 2-3 ครั้งเพื่อลบสิ่งอันไม่พึงประสงค์ที่ไม่อาจมองเห็นด้วยตาออก
5) เลื่อนเคอร์เซอร์ไปยังตำแหน่งที่ต้องการจะใส่รูป
6) คลิกไอคอนสัญญลักษณ์รูปภาพ จะมีป็อปอัพขึ้นมา
7) คลิก Upload from computer จะมี Pop up ขึ้นมา
● เรียก blogger.com แล้ว Sign in ด้วย อีเมล จะใส่ @gmail.com ด้วยหรือไม่ก็ได้ จะมีหน้า Dash board ขึ้นมา
● แตะ (คลิก) ที่แถบเมนู + NEW POST หรือ ปุ่มวงกลมสีแดงส้มมีเครื่องหมาย + หน้าจอจะขึ้นมา จากนั้น
1) ใส่หัวเรื่อง ในช่องที่มีข้อความ Title เหนือเส้นสีแดง ข้างบนแถบเครื่องมือ
2) ใส่เนื้อหา ในที่ว่างข้างล่างแถบเครื่องมือ หากคัดลอกมาวาง ต้องทำการไฮไลท์ทั้งหมด
1) ใส่หัวเรื่อง ในช่องที่มีข้อความ Title เหนือเส้นสีแดง ข้างบนแถบเครื่องมือ
2) ใส่เนื้อหา ในที่ว่างข้างล่างแถบเครื่องมือ หากคัดลอกมาวาง ต้องทำการไฮไลท์ทั้งหมด
3) แล้วเลื่อนแถบเครื่องมือข้างบนไปทางซ้ายจนสุด ด้านขวาสุด จะมีปุมไอคอนรูปตัว T มีขีดทับ 👇
4) คลิกที่ปุ่ม ไอคอนรูปตัว T มีขีดทับ นี้ เพื่อล้างรูปแบบ จะได้ขนาดและรูปแบบตัวอักษรเหมือนกันหมดทั้งเว็บฯ เสร็จแล้ว จัดระเบียบระหว่างย่อหน้าให้เรียบร้อย โดยการคลิกให้เคอร์เซอร์กะพริบที่หน้าอักขระตัวแรกของย่อหน้าแรก แล้วเคาะปุ่ม Back Space ไปจนชิดขอบด้านซ่ายและบนสุด หลังจากสายตาเห็นว่าชิดแล้ว ต้องเคาะย้ำอีก 2-3 ครั้งเพื่อลบสิ่งอันไม่พึงประสงค์ที่ไม่อาจมองเห็นด้วยตาออก
5) เลื่อนเคอร์เซอร์ไปยังตำแหน่งที่ต้องการจะใส่รูป
7) คลิก Upload from computer จะมี Pop up ขึ้นมา
8) คลิกปุม Choose files แล้วดำเนินการตามคำสั่งหน้าจอ จนรูปภาพขึ้น
9) คลิกที่รูปภาพ จนมีล้อมกรอบสีฟ้าขึ้น
10) คลิกปุ่ม Select / เลือก (สีฟ้า) จนรูปภาพขึ้น
*****กรณีที่รูปภาพไม่ขึ้นในตำแหน่งที่ต้องการ ให้เลื่อนเคอร๋เซอร์ไปท้ายย่อหน้าที่อยู่ข้างบน แล้วเคาะ Enter 2 ครั้ง แล้วกดปุ่ม Delete ให้ย่อหน้าล่างเลื่อนขึ้นไปหาเคอร์เซอร์*****
11) คลิกที่รูป จะปรากฏป็อบอัพข้อมูลรูปภาพ
12) ให้เลือกไอคอนสถานะ ชิดซ้าย ผลจะเป็น
13) คลิกไอคอนรูปเฟืองดังที่ปรากฏตามรูปข้างบน จะมี Pop up ขึ้นมา เลือก Original size
14) จากนั้น คลิกปุ่มไอคอนรูปเฟือง ด้านขวามือ จะปรากฏ
17) คลิกเลือกชื่อหมวดที่ต้องการ ใต้เส้นสีฟ้า จะปรากฏชื่อป้ายกำกับ หมวดที่เลือกเหนือเส้นสีฟ้า ถ้าไม่มีให้พิมพ์ใส่เข้าไปที่เหนือเส้นสีฟ้า
19) ใส่ข้อความเป็นภาษาอังกฤษ ใส่เครื่องหมาย - คั่นระหว่างคำ
20) เสร็จแล้วคลิกปุม Publish /เผยแพร่ สีส้ม (ข้างในมีรูปสามเหลี่ยมตะแคงชี้ไปด้านขวา) ขวาสุด
● คลิกปุ่มสีฟ้า ไอคอนแว่นขยาย จะปรากฏรายการ
● คลิกที่รายการ จะเป็นล้อมกรอบสีฟ้า
● เลือก View your blog เพื่อดูหน้าเว็บฯ คลิกเข้าชม แล้วทดลองเล่นวิดีโอดู
/////จบ//////
👉 ขั้นตอนการแก้ไขบทความที่ขึ้นเว็บไซต์
● คลิก ตรงหัวเรื่องที่ต้องการแก้ไขจากหน้า Dash board
11) คลิกที่รูป จะปรากฏป็อบอัพข้อมูลรูปภาพ
13) คลิกไอคอนรูปเฟืองดังที่ปรากฏตามรูปข้างบน จะมี Pop up ขึ้นมา เลือก Original size
☆☆☆ ในกรณีที่รูปมีขนาดเล็ก ให้เลือก X-Large แล้วคลิก UPDATE
14) จากนั้น คลิกปุ่มไอคอนรูปเฟือง ด้านขวามือ จะปรากฏ
15) คลิกที่ Labels / ป้ายกำกับ จะปรากฏ
16) คลิกที่ข้อความสีเทา เหนือเส้นสีเทา จะปรากฏ
17) คลิกเลือกชื่อหมวดที่ต้องการ ใต้เส้นสีฟ้า จะปรากฏชื่อป้ายกำกับ หมวดที่เลือกเหนือเส้นสีฟ้า ถ้าไม่มีให้พิมพ์ใส่เข้าไปที่เหนือเส้นสีฟ้า
***** เสร็จจากข้อนี้ สามารถข้ามไปทำข้อ 20) ได้เลย หากไม่ต้องการ Link ที่สื่อความได้ว่าเรื่องอะไร*****
18) ถ้าหัวเรื่องไม่มีภาษาอังกฤษ หรือ ตัวเลข เลย ให้คลิกไอคอนรูปเฟือง แล้วเลือก Permalink จากนั้นให้เลือก Custom Permalink
19) ใส่ข้อความเป็นภาษาอังกฤษ ใส่เครื่องหมาย - คั่นระหว่างคำ
20) เสร็จแล้วคลิกปุม Publish /เผยแพร่ สีส้ม (ข้างในมีรูปสามเหลี่ยมตะแคงชี้ไปด้านขวา) ขวาสุด
21) จะมี Popup ขึ้นมา
22) คลิก CONFIRM เมื่อเสร็จ จะกลับไปที่หน้า Dash board ตามเดิม และจะเห็นรายการที่เพิ่มขึ้นมา
● คลิก ไอคอนสามขีด ที่อยู่ข้างหน้ารูปโลโก้ตัว B จะมีแถบรายการขึ้นมา
● เลือก View blog เพื่อดูหน้าเว็บฯ จะได้ตรวจสอบความถูกต้อง ฯลฯ
/////จบ//////
👉 ขั้นตอนทำการโพสต์คลิปวิดีโอของ YouTube ขึ้นเว็บไซต์
● หลังจากใส่หัวเรื่อง ข้อความ และรูปภาพ ดังวิธีการข้างบนเรียบร้อยแล้ว หากต้องการแทรกฝังคลิป YouTube ให้เลื่อนเคอร์เซอร์ไปยังตำแหน่งที่ต้องการแทรก หรือกรณีที่ฝังแต่คลิป ไม่มีเนื้อหาอื่น หลังจากใส่หัวเรื่องแล้ว ให้เลือกไอคอนรูปคลิป จะมี Pop up ขึ้นมา
/////จบ//////
👉 ขั้นตอนทำการโพสต์คลิปวิดีโอของ YouTube ขึ้นเว็บไซต์
● หลังจากใส่หัวเรื่อง ข้อความ และรูปภาพ ดังวิธีการข้างบนเรียบร้อยแล้ว หากต้องการแทรกฝังคลิป YouTube ให้เลื่อนเคอร์เซอร์ไปยังตำแหน่งที่ต้องการแทรก หรือกรณีที่ฝังแต่คลิป ไม่มีเนื้อหาอื่น หลังจากใส่หัวเรื่องแล้ว ให้เลือกไอคอนรูปคลิป จะมี Pop up ขึ้นมา
● คลิก YouTube จะมี Pop up ขี้นมา
● แล้วคลิก Search / ค้นหา จะมี Pop up ขึ้นมา จากนั้นไปคัดลอกลิงค์ YouTube มาใส่ในช่องสี่เหลี่ยม
● คลิกปุ่มสีฟ้า ไอคอนแว่นขยาย จะปรากฏรายการ
● คลิกที่รายการ จะเป็นล้อมกรอบสีฟ้า
● จากนั้น คลิกปุ่ม Select / เลือก สีฟ้า
● เมื่อคลิปขึ้นตามตำแหน่งที่ต้องการเป็นอันเสร็จสิ้น ไม่ต้องปรับขนาดใด ๆ เนื่องจากเวลาเล่นวิดีโอสามารถปรับขนาดได้เต็มจออยู่แล้ว
● จากนั้น ทำตามวิธีการโพสต์บทความข้างบนขั้นตอน 18) - 22) เมื่อเสร็จ จะกลับไปที่หน้า Dash board ตามเดิม จะเห็นรายการที่เพิ่มขึ้นมา
● เลือก View your blog เพื่อดูหน้าเว็บฯ คลิกเข้าชม แล้วทดลองเล่นวิดีโอดู
/////จบ//////
👉 ขั้นตอนการแก้ไขบทความที่ขึ้นเว็บไซต์
● คลิก ตรงหัวเรื่องที่ต้องการแก้ไขจากหน้า Dash board
● จากนั้นก็ทำการแก้ไข เสร็จแล้วคลิก Update
● แล้วกดปุมย้อนกลับข้างหน้า โลโก้ Blogger จะกลับไปที่หน้า Dash board ตามเดิม
● เลือก View your blog (หรือจะไปกดปุม Refresh / รีเฟรช ที่หน้าต่างที่เปิดหน้าเว็บฯ อยู่แล้วก็ได้) เพื่อดูหน้าเว็บฯ จากนั้นคลิกชมโพสต์ที่ทำการแก้ไขเสร็จเรียบร้อยแล้ว ว่า ถูกต้องสมบูรณ์ดีแล้วหรือไม่?
/////จบ//////
● เลือก View your blog (หรือจะไปกดปุม Refresh / รีเฟรช ที่หน้าต่างที่เปิดหน้าเว็บฯ อยู่แล้วก็ได้) เพื่อดูหน้าเว็บฯ จากนั้นคลิกชมโพสต์ที่ทำการแก้ไขเสร็จเรียบร้อยแล้ว ว่า ถูกต้องสมบูรณ์ดีแล้วหรือไม่?
/////จบ//////







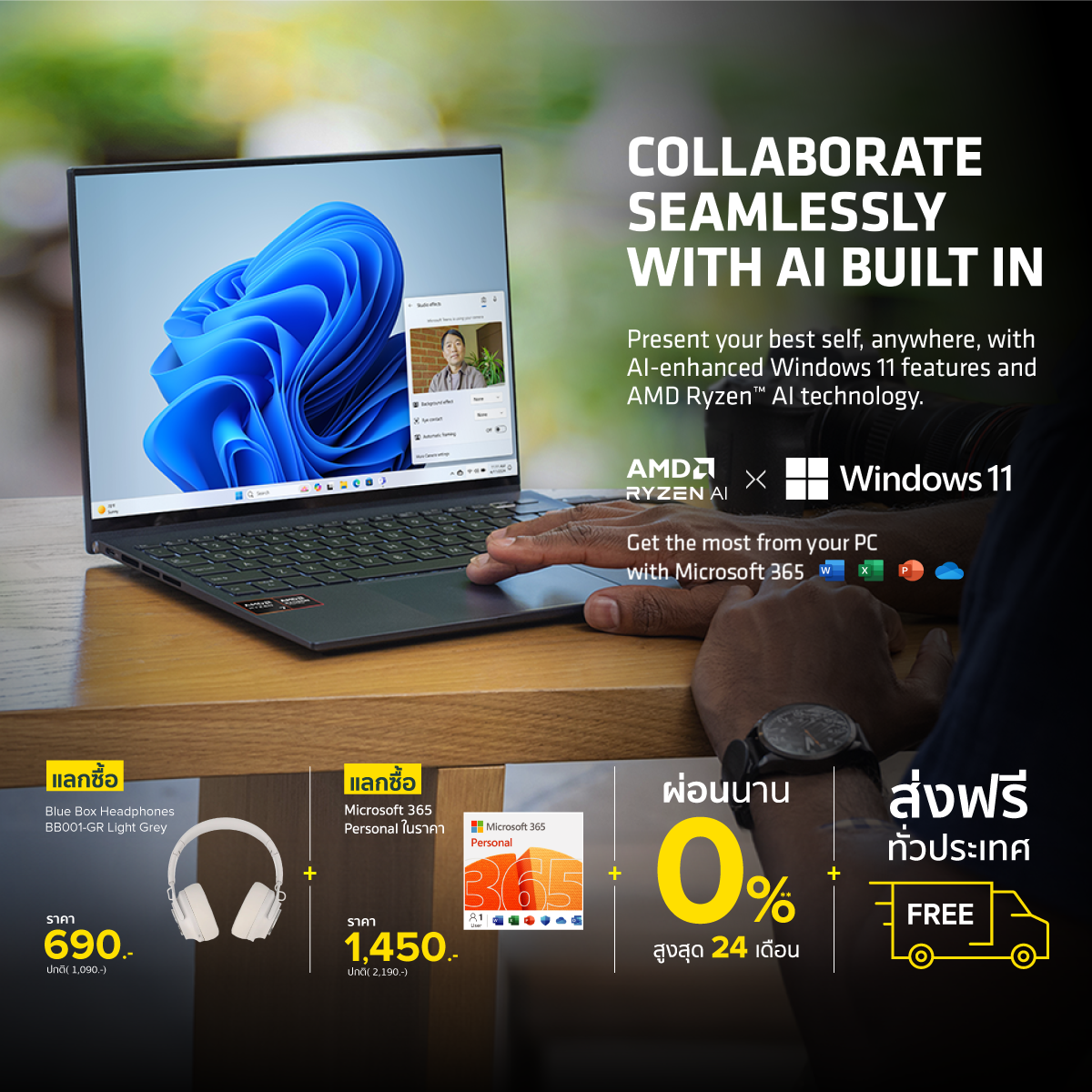
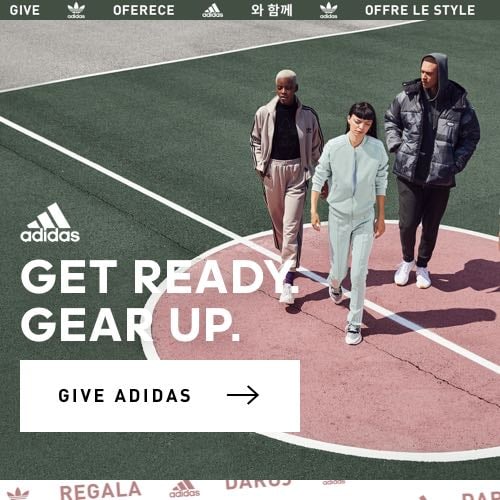


No comments